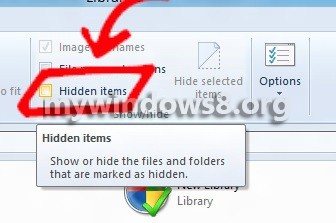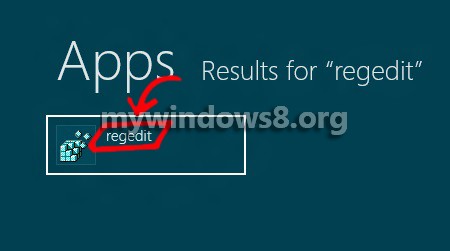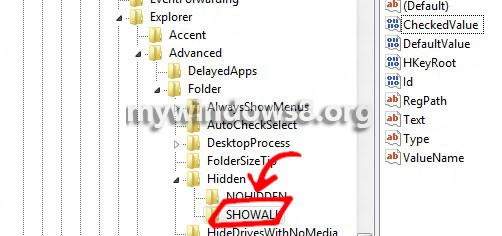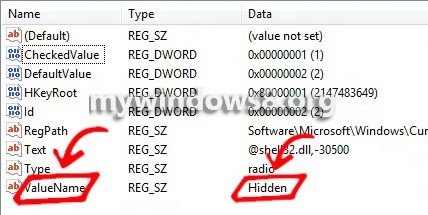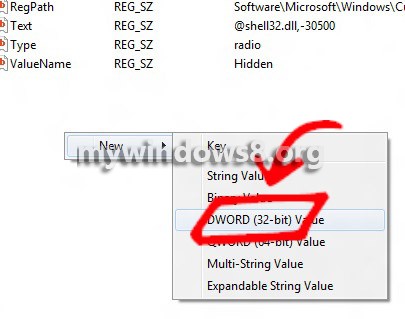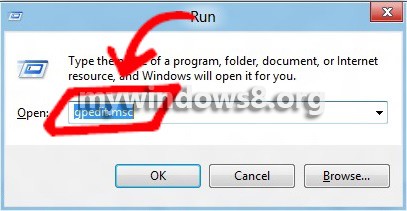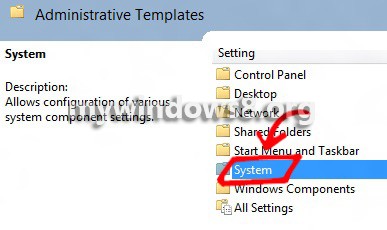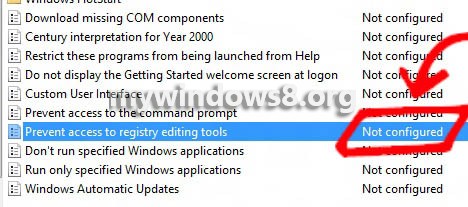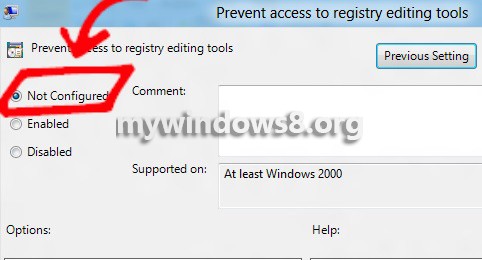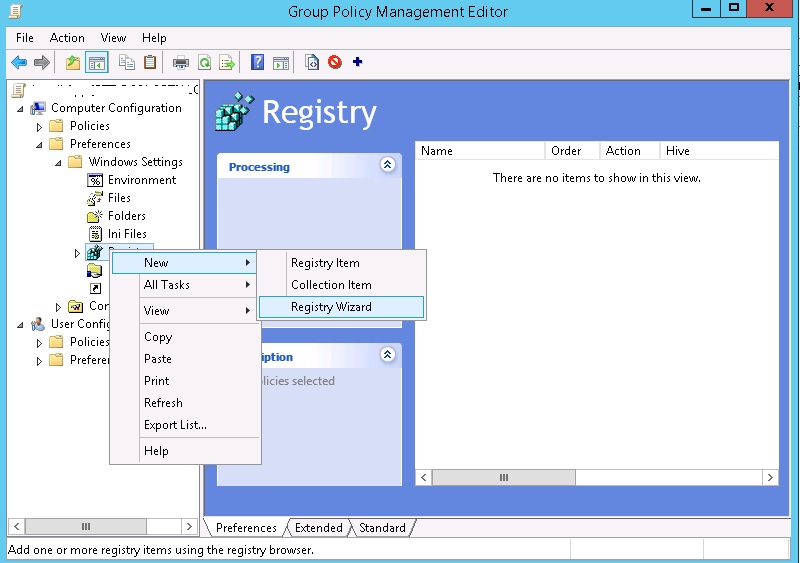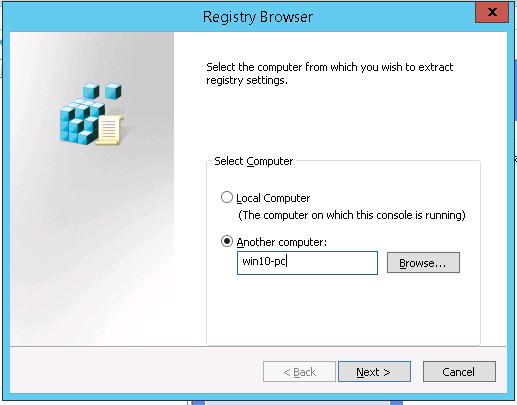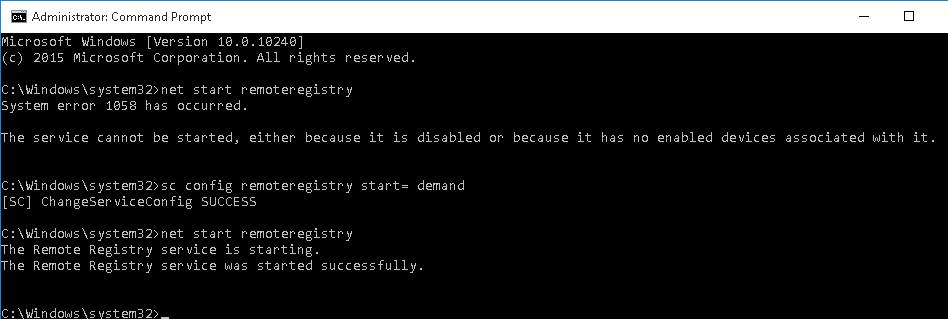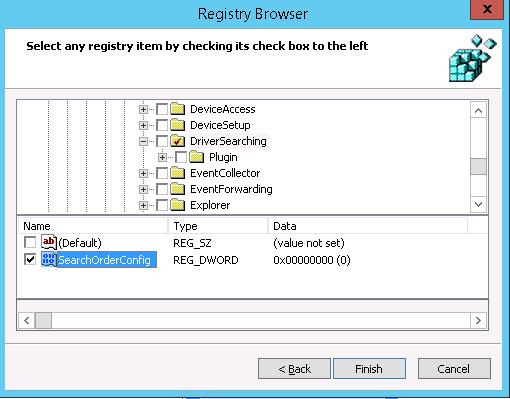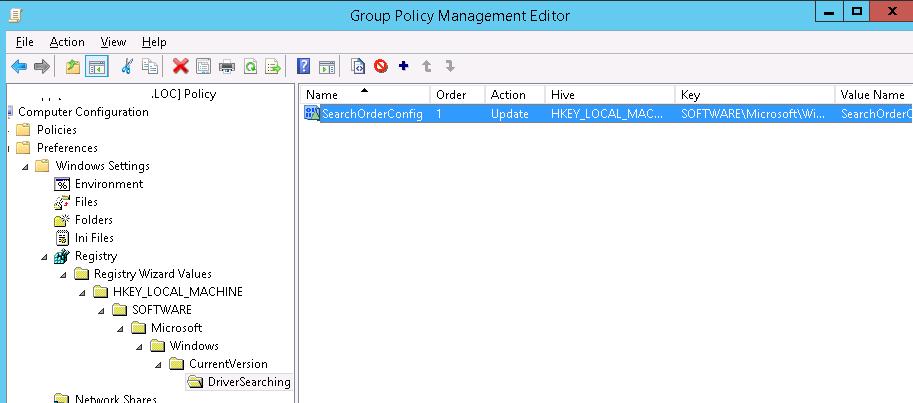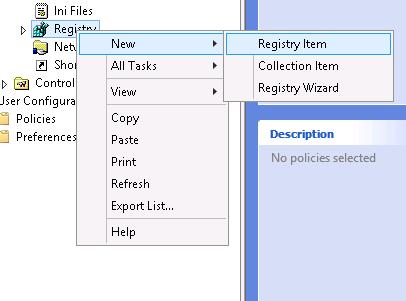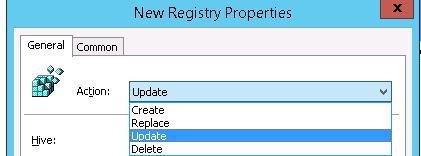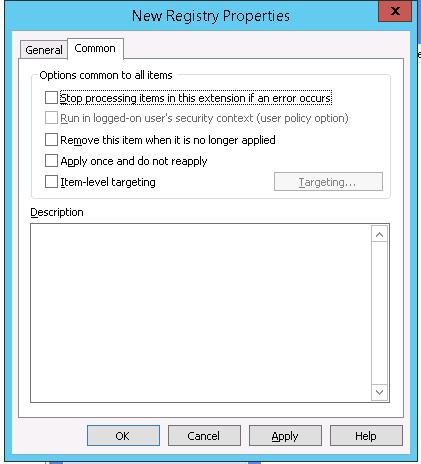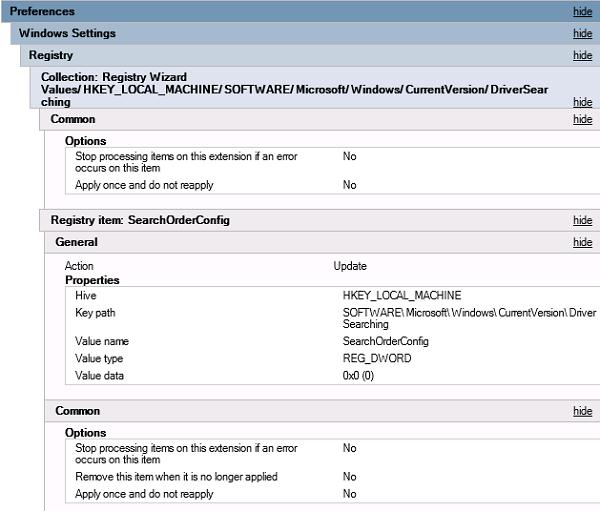در این محیط آزمایشی از دو دامین متفاوت در فارست های مختلف استفاده می کنیم. دامین اول TEST.lab که ویندوز سرور آن 2008R2 می باشد و قرار است نام های کاربری از آن به دامین دوم TEST2.lab که ویندوز سرور آن نیز 2008R2 می باشد، منتقل شوند، به دامین اول می رویم، در این دامین از کاربران موجود در OU ای با اسم New Users خروجی خواهیم گرفت.
برای شروع داخل CMD ،Start Menu را Run as Administrator می کنیم. دستوری که داخل کامند پرامپت وارد می کنیم تا از نام های کاربری در قالب فایل های (csv.) خروجی بگیریم بدین صورت می باشد:
1 |
csvde -d {LDAP Path} -f C:\filename.csv
|
که در این آموزش به شکل زیر می باشد:
1 |
csvde -d "ou=New Users,dc=test,dc=lab" -f C:\ExportedUsers.csv
|
بعد از فشردن Enter و اجرای دستور مذکور باید پیغام تکمیل شدن موفقیت آمیز آن برای شما نمایان شود.
لیست کاربران مورد نظر خارج شد و اگر در حین اجرای این دستور با پیغام خطا مواجه شدید به صحیح وارد شدن دستور و همچنین آدرس LDAP Path دقت کنید. حالا فایل موجود را با استفاده از Microsoft Excel باز می کنیم. در این قسمت نکاتی وجود دارد که باید به آنها دقت کنیم.به احتمال زیاد سطر دوم باید به OU تخصیص داده شده باشد، می توانیم از این سطر چشم پوشی کنیم، ولی ممکن است OU مورد نظر شما در دامین دوم نام دیگری داشته باشد یا شاید ترجیح می دهید که OU مربوطه در دامین دوم را خود بسازید به همین خاطر باید سطر دوم به کل حذف شود، در این آموزش در دامین دوم OU ای با نام Network وجود دارد که OU هدف می باشد، به همین منظور سطر دوم حذف شد.
در این فایل ستون های بسیاری را مشاهده خواهیم کرد که نیازی نیست همه آنها وجود داشته باشند، بنابراین می توانیم به طور کامل ستون هایی که مهم نیستند را حذف کنیم. اما ستون هایی هستند که نباید آنها را از فایل حذف کرد که عبارتند از:
|
1
2
3
4
5
6
7
8
9
10
11
|
DN
objectClass
ou
distinguishedName
name
cn
sn
givenName
displayName
sAMAccountName
userPrincipalName
|
بعد از پاکسازی ستون های اضافی فایل ما بدین صورت در خواهد آمد.
در این قسمت یکسری از جزئیات را که مربوط به دامین دوم می باشد را درست می کنیم، نظیر آدرس LDAP و همچنین آدرس User Principal Name را. از ترکیب کلید ها استفاده می کنیم و با فشردن همزمان
پنجره Find and Replace داخل فایل Excel باز می شود. به تب Replace می رویم و در قسمت Find What تایپ می کنیم:
و در Replace With تایپ می کنیم:
و سپس روی Replace All کلیک می کنیم.
با اینکار آدرس دامین دوم(TEST2.lab) جایگزین آدرس LDAP دامین اول می شود (TEST.lab). همچنین لازم است همانند مرحله قبلی نام OU از New Users به Network و نام دامنه در قسمت User Principal Name از TEST.lab به TEST2.lab تغییر کند.
البته می توانیم قسمت اول و دوم را با هم ادقام کنیم و به ترتیب در Find What و Replace With بدین صورت وارد کنیم:
|
1
2
|
OU=New Users,DC=TEST,DC=lab
OU=Network,DC=TEST2,DC=lab
|
فایل ما برای وارد کردن به دامین دوم آمادست، این فایل را با همان فرمت (csv.) نیز Save می کنیم و به دامین دوم منتقل می کنیم.
فایل مربوطه را داخل درابو C در دامین دوم کپی می کنیم. برای وارد کردن نام های کاربری CMD را به صورت Run as Administrator اجرا می کنیم و داخل آن دستور زیر را تایپ می کنیم:
1 |
csvde -i -f ".csv File Path"
|
که در این جا باید وارد کنیم:
1 |
csvde -i -f c:\ExportedUsers.csv
|
و در پایان باید پیغام تکمیل شدن موفقیت آمیز دستور برای شما نمایان شود.
حال به کنسول Active Directory Users and Computers می رویم و به OUی Network می رویم و مشاهده می کنیم که تمامی کاربران موجود در OUی New Users به OUی مورد نظر در دامین دوم (TEST2.lab) منتقل شده اند. تمامی کاربران موجود در OUی Network غیرفعال هستند و برای فعال سازی آنها، همه نام های کاربری را انتخاب می کنیم و روی آنها کلیک راست و روی Enable Users کلیک می کنیم.
امیدوارم که مورد توجه دوستان قرار گرفته باشد.
منبع :